Update: Cornelius has returned to his home planet of Gomba and the Fun Zone has now become home to the Monster Mutt Rescue Dome!
Greetings! Have your children roamed the Math Blaster space station and noticed the new fun zone in the spaceport? Tell your children to teleport into the Math Blaster galaxy to check out the new fun zone, where they will be greeted by one of Max’s intergalactic friends, Cornelius!

Cornelius is the legendary ambassador hailing from the far away planet of Gomba, and he made a surprise visit to the Math Blaster space station because he heard of all the wonderful progress Blaster Cadets have been making in their training for the ISP!
But sometimes, with all the activity going on in the space station, it gets a little heated in his chamber! So, when the meter to the right of the chamber lights red, cadets will need to collect ice cubes around the spaceport and drop them into air conditioner unit to help keep Cornelius cool and comfortable while he hangs with all the cadets and oversees everyone’s hard work!
Cornelius knows that cadets work hard and need a little fun break from time to time too- that’s why he made sure to bring a disco ball and some fun dance music with him! Cornelius loves to dance, and he wants cadets to join him in all the fun! So tell your children to get their cadets ready to bust a move like a Blaster and show off their gravity groovin’ moves with Cornelius in the new fun zone!
Filed under: Just for Fun Tagged: | Fun Zone, Space Port, What's New

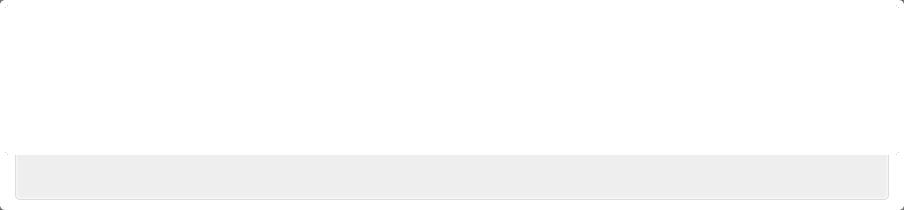
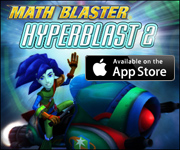
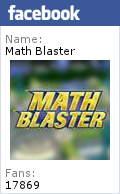

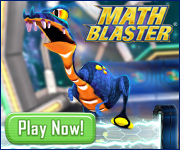

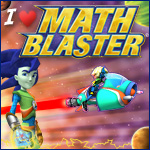
HOORAY!!!!!!!!!!!!!! :) :)
Mathblaster? i’m having troubles with the game. when i go to make the world in full screen, the x doesn’t light up. P.s. I’d like to have a room.
Hi math blaster,
my friend lazaro started to play math blaster, but when he selected his name, all it did was make a sound effect and did not let him play. Please help.
Hi Christopher, The first thing we recommend is that you clear the information that is currently being stored in your web browser cache and the Unity Web Player cache. To do so, follow these steps:
1.Clear your web browser cache.
a.Using Internet Explorer(IE), go to Tools -> Delete Browsing History -> click on Temporary Internet Files -> Delete
b.Using FireFox, go to Tools -> Clear Private Data -> click Cache -> Clear Private Data
2.Clear your Unity Web Player cache by visiting http://webplayer.unity3d.com/setup/, selecting Adventure and clicking “delete Adventure”.
If the issue is not resolved by following the steps above please re-install the Unity Web Player (our 3D engine) by clicking on the following link Unity Install
If neither of these options resolves the issue, please contact our Customer Support team by calling (310) 533-3402, Monday through Friday, 7 AM – 4 PM PST or by emailing support@adventure.com